A guide to parental controls
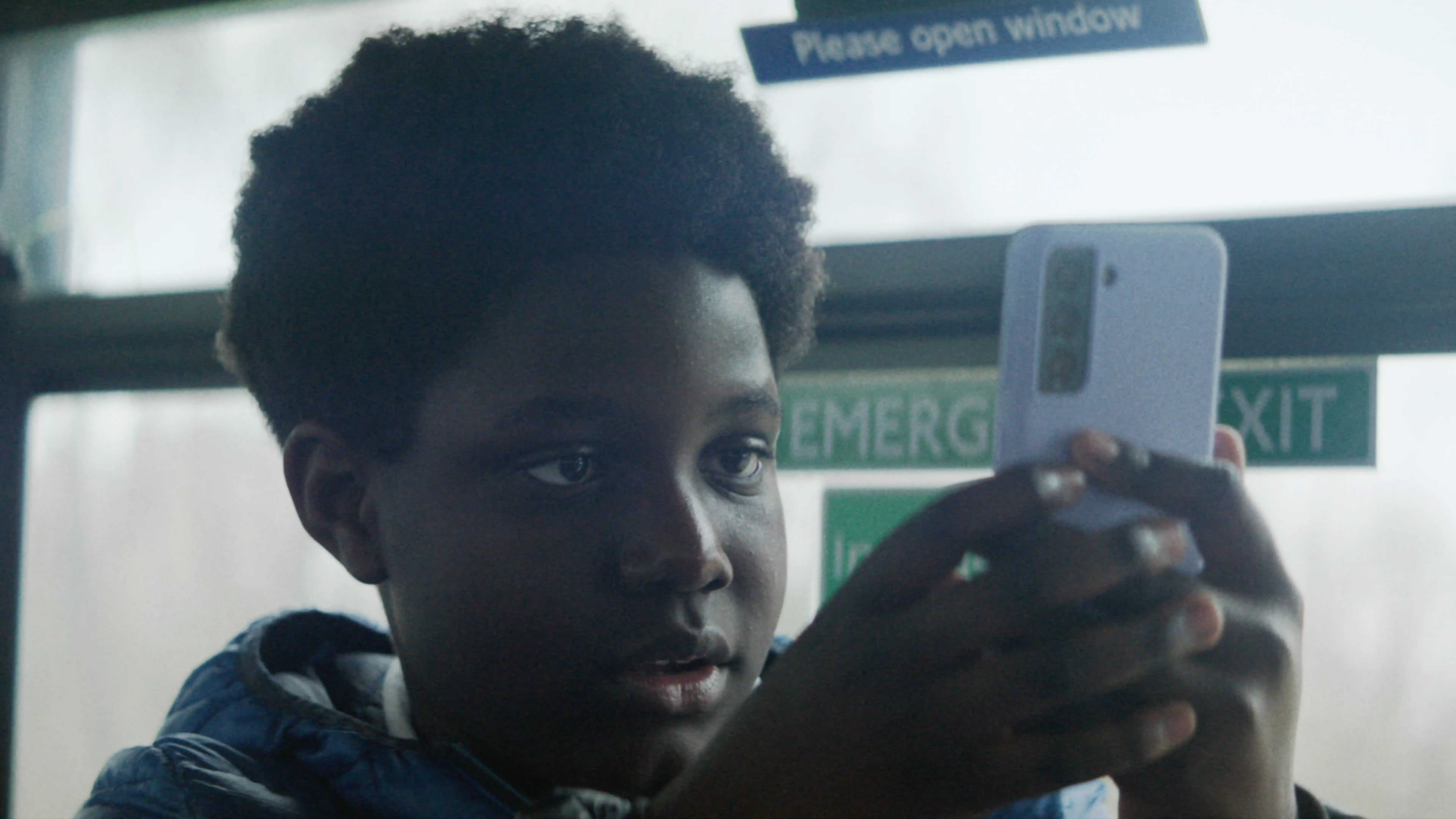
What are parental controls?
Parental controls are the names for a group of settings that put you in control of what content your child can see. Combined with privacy settings these can help you protect your children from the things they shouldn't see or experience online.
How do parental controls work?
Pre-installed parental controls are available for most smartphones, tablets, laptops and game consoles, and are part of the system when you buy them. You can often download additional parental control apps and software to supplement these controls. But the most important thing is to set the controls on the device itself.
Children are using devices at a younger age so it's important to consider setting controls on the devices they use.
Many parents are put off using controls and settings as they think they will be difficult to set up, or complicated to use. With our step by steps guides, we can help make it simple and straightforward
Here’s a guide on how to set up basic parental controls on your child's smartphone for both Android and Apple:
Android
When setting up the phone you will need to activate a Google account on the handset. You can use your own Google account or create/use the account of your child. You will be enabling a PIN on the handset that you will be using to set parental controls.
- Launch the Google Play Store application on your handset.
- Select Settings from the pop out menu.
- Select Parental controls.
- Enable parental controls using the toggle.
- Create a PIN when prompted.
- Set any restrictions for apps and games, films, TV, magazines, and music, all of which are accessed via the Play Store.
- Return to the Settings menu (steps 2 to 4).
- Select Require authentication for purchases to enable your handset to require the Google account password when making purchases.
- Select whether to require your Google account password for all purchases, open a 30 minute window where all purchases are allowed after inputting your password, or disable authentication entirely.
Apple
Using Screen Time to set content privacy restrictions and manage in-app purchases
- Go to Settings and select Screen Time.
- Select Continue, then choose This Is My [Device] or This Is My Child’s [Device].
- Select Use Screen Time Passcode if it’s a shared device and you’d like to ensure that settings are not changed. Re-enter the password to confirm.
- Select Content & Privacy Restrictions and enter your passcode if asked.
- Use the options to manage in-app purchases, access to apps, and automatically filter website content in Safari and other apps on your device.
- Select iTunes & App Store Purchases.
- Choose a setting and set it to Don’t Allow.
- Follow steps 1 to 3 then choose Always Require or Don’t Require if you want to change your password settings for additional purchases from the iTunes & App Store or Book Store.
Although device Parental Controls and Privacy Settings are useful tools to help minimise the risks your children may face, they are not 100% effective. Device Parental Controls won't filter out specific types of content through the internet, you'll need to set these controls separately on any entertainment site or apps they use (such as YouTube, Chrome or Netflix) and on the network, they are connected to.
It's really important to teach your child skills like critical thinking and resilience, so they know what do if they encounter risk. Always encourage them to talk to you about anything they find upsetting online.
If you are with EE as your network provider, check out our EE set up safe guide which helps to keep your children safe online by providing age-specific packages.
Children are using devices at a younger age so it's important to consider setting controls on the devices they use. We've pulled together a number of guides to give you simple steps to set controls on a range of devices.


